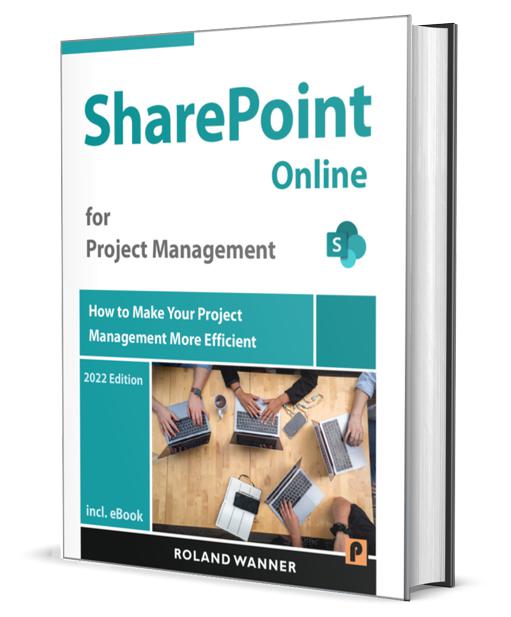SharePoint Online ist in vielen Unternehmen etabliert und bei Projekten ein bewährtes Software-Werkzeug. SharePoint macht das Informationsmanagement innerhalb eines Projektes viel effizienter und sicherer und ermöglicht es Projektmitarbeitenden gleichzeitig am gleichen Dokument zu arbeiten. Auch schnell an Projektinformationen zu kommen ist essenziell in Projekten. Dieser Artikel zeigt Ihnen verschiedene Strategien, wie Stakeholder oder Projektmitarbeitende schnell die Informationen finden, die Sie für Ihre Arbeit benötigen. Lesen Sie weiter und erfahren Sie, wie Sie Ihr Projekt mit SharePoint Online noch effizienter machen.
Jeder Projektstakeholder hat andere Informationsbedürfnisse
In Ihrem Projekt arbeiten neben dem Projektleiter und dem Projektoffice die verschiedensten Spezialisten, wie z.B. Softwareentwickler, Vertriebsmitarbeiter, Finanzfachleute, Sicherheitsexperten usw. Alle benötigen Daten oder Informationen, die helfen das Projektresultat zu entwickeln. Aber auch Unternehmensmanager auf verschiedenen Ebenen haben Interesse an Projektinformationen, wie z.B. der Projekt-Auftraggeber oder der Lenkungsausschuss und bei „hochangesiedelten Projekten“ kann dies auch die Unternehmensleitung sein.
Mit Ihrer Projekt SharePoint Site müssen Sie dafür sorgen, dass diese Stakeholder schnell zu Ihren gewünschten Informationen kommen. Aber auch, dass jeder nur auf die Informationen Zugriff hat, die er wirklich für seine Arbeit benötigt nach dem „need to know“ Prinzip. Das bedeutet, dass Daten, die nicht für die jeweiligen Augen bestimmt sind – weil diese z.B. vertraulich sind – müssen Sie mit dem SharePoint oder Office 365 Rechtesystem einschränken.
In diesem Artikel zeige ich Ihnen, unabhängig von den SharePoint-Rechten, wie Sie verschiedene Ansichten von Ihren Daten erstellen und so die Informationsbedürfnisse Ihrer Projektstakeholder bestmöglich befriedigen.
Der Aufbau Ihrer SharePoint-Site ist relevant
Der Aufbau Ihrer SharePoint-Site kann es für Ihre Stakeholder schwierig machen schnell die Informationen zu finden, die diese Sie benötigen. Mit möglichst wenigen Klicks sollten sie die Informationen auf Ihrer Site finden. Mehr als drei Klicks sollten es nicht sein. Der erste Klick ist auf ihre Browser Shortcut-Liste mit dem Projekt-Link Ihres Projektes. Der zweite Klick auf Ihrer Site Homepage in eines der Menüs (Left Navigation oder Top Navigation) oder auf einen Hyperlink, z.B. in einem Quick Links Web Part. So gelangt der Stakeholder in die Bibliothek, Liste oder Seite mit den Informationen, wo dieser z.B. das gewünschte Word-Dokument oder ein Bild für einen Marketing-Prospekt finden sollte. Wenn die Bibliothek oder die Liste nun aber sehr viele Daten enthält, z.B. 137 Dokumente, dann geht die Sucherei erst richtig los und vielleicht folgt noch ein leises Jammern, „hätten wir doch Ordner in unserer SharePoint Site gemacht, dann würden wir die Informationen auch finden.“ In diesem Artikel erfahren Sie, warum Sie keine Order in SharePoint Online verwenden sollten.
Nachfolgend zeige ich Ihnen ein paar interessante Möglichkeiten, wie Ihre Stakeholder die Informationen auf Ihrer Site schneller finden.
Die SharePoint-Suche findet alles schnell
Ich bin ein großer Fan der SharePoint-Suche! Falls die gesuchte Datei sinnvoll benannt wurde, oder sinnvolle Metadaten hat, dann findet die SharePoint-Suche die Datei sehr schnell. Verwenden Sie dafür das Suchfeld ganz oben auf Ihrer Homepage (Search the Site). Somit durchsuchen Sie die ganze Site nach der Datei. Wenn Sie bereits in einer Bibliothek sind oder in einer Liste, dann durchsucht SharePoint nur die betreffende Bibliothek oder Liste. Die SharePoint-Suche kann auch mit verschiedenen Parametern verwendet werden. Dazu gibt Ihnen dieser Artikel mehr Informationen: So suchen Sie erfolgreich in SharePoint Online.
Verwenden Sie Ansichten und filtern Sie nach Metadaten
Wenn eine Bibliothek oder Liste viele Elemente enthält, dann ist es sinnvoll Ansichten in Bibliotheken und Listen zu definieren, die Informationen herausfiltern und sortieren, welche die verschiedenen Teammitglieder oder Stakeholder oft benötigen. Dies geht umso besser, wenn Sie in der Bibliothek oder Liste Metadaten dafür verwenden. Diese Ansichten können Sie dann z.B. auf die Homepage in einem Quick Links Webpart verlinken. Ansichten, die alle Benutzer der SharePoint Site sehen, kann nur der Site-Administrator definieren. Zu den persönlichen Ansichten, die jeder für sich erstellen kann und somit seine eigenen Bedürfnisse befrieden kann, auf die kommen wir später.
Wenn die Bibliothek z.B. Marketing-Daten enthält, dann können Sie zum Beispiel eine Ansicht erstellten, bei der alle Elemente der „World Expo 2022“ angezeigt werden. Hier filtern Sie in der Bibliothek z.B. das Metadata Veranstaltung nach „World Expo 2022“ und sortieren die Ansicht, dass das zuletzt geänderte Dokument zuoberst steht. Meistens sucht man je eh die aktuellsten Dokumente.
Verwenden Sie persönliche Ansichten
Jeder Benutzer kann für sich selbst persönliche Ansichten erstellen. Diese zeigen dann genau die Dokumente, die sie immer wieder für Ihre Arbeit benötigen. Diese Ansichten sehen dann nur sie.
Vor einiger Zeit kam ein Teammitglied zu mir und beklagte sich: „Ich brauche sehr oft die neusten Releasepläne unseres Programmes, und bis ich diese in der großen IT-Dokumenten-Bibliothek in der tiefen Orderstruktur gefunden habe, vergeht immer eine Ewigkeit“. Mein Vorschlag war dann: Mach doch für dich eine persönliche Ansicht in der IT-Dokumenten-Bibliothek und filtere dort alle Dokumente heraus, die den Begriff „Releaseplan“ enthalten und sortiere dann die Dokumente, dass das neuste Dokument zuoberst steht. Dann machst du einen Hyperlink in deinen Browser Shortcuts auf diese Ansicht. Ich habe meiner Kollegin schnell gezeigt, wie man eine persönliche Ansicht erstellt und Sie war überglücklich. Persönliche Ansichten sind sinnvoll, wenn man oft mit ganz bestimmten Dokumenten arbeitet die sich in der gleiche Bibliothek oder Liste befinden.
Verwenden Sie das Metadata-Feld „Kommentar“
Oft mache ich in einer Bibliothek ein Metadata-Textfeld mit dem Namen „Kommentar“. Hier kann man beliebigen Text reinschreiben, der etwas mehr Kontext zum jeweiligen Dokument gibt. Das Feld wird nicht oft benötigt, aber ich war auch schon froh darüber. Einmal kam mein Projektleiter zu mir und sagte: „Roland, ich muss dem Sponsor und einigen anderen Stakeholdern genau diese zehn Dokumente auf SharePoint zu Verfügung stellen“. Zum guten Glück waren alle Dokumente in der gleichen Bibliothek. Ich habe bei den zehn Dokumenten ins Kommentarfeld „SponsorEvent“ reingeschrieben und dann eine Ansicht erstellt, die das Kommentarfeld filtert nach: enthält „SponsorEvent“. Der Projektleiter hat dann den Hyperlink auf diese Ansicht an den Sponsor geschickt. Wichtig ist, dass Sie darauf achten, dass die betreffenden Stakeholder auch mindestens Lese-Rechte für diese Bibliothek besitzen.
Wie Sie schnell Zugriff erhalten auf die zuletzt erstellen Dokumente
Oft arbeitet man mehrere Tage am selben Dokument, z.B. an einem Anforderungs-Dokument für Software. Oder man will wissen, ob ein bestimmtes Dokument von Kollegen schon erstellt wurde. Hier gibt es in SharePoint verschiedene Möglichkeiten schnell Zugriff auf diese Dokumente zu erhalten.
Sortieren Sie die Bibliothek nach Erstellt- oder Geändert-Datum
Die einfachste Möglichkeit schnell auf die neusten oder das zuletzt geänderten Dokumente zuzugreifen ist folgende. Gehen Sie in die Bibliothek oder Liste und sortieren Sie diese so, damit das neuste erstellte oder geänderte Dokument zuoberst steht. Das heißt, Sie sortieren die Bibliothek nach den Metadaten „geändert“ oder „erstellt“. Ich erstelle dann gerade auch standardmäßig eine Ansicht mit dem Namen „zuletzt geänderte Dokumente“. Das ist auch ein guter Trick ein Dokument wieder zu finden, dass man frisch erstellt und neu auf SharePoint hochgeladen hat – denn oft findet man dieses nicht mehr so schnell, besonders wenn die Bibliothek viele Dokumente umfasst.
Oft zeige ich auf einer Site Homepage eine Ansicht einer Bibliothek mit einer gefilterten und sortierten Ansicht mit dem Namen „zuletzt geändert“. Diese Ansicht hat dann z.B. nur zwei Spalten und zeigt die 10 zuletzt geänderten Dokumente aller Benutzer dieser Bibliothek.
Benutzen Sie das Web Part „Aktuelle Dokumente“
Das Webpart “Aktuelle Dokumente” zeigt die Dokumente auf einer SharePoint-Website, an denen der (angemeldete) Benutzer kürzlich gearbeitet hat. Die Dokumente werden aus allen SharePoint-Sites und dem OneDrive des Benutzers zusammengetragen.
In Projekten schnell die gewünschten Informationen finden ist essentiell für Sie und Ihre Stakeholder. Dieser Artikel zeigte Ihnen ein paar einfache Möglichkeiten, die fast so einfach sind, dass sie übersehen werden.
Mehr Wissen:
So suchen Sie erfolgreich in SharePoint Online
Warum Sie keine Order in SharePoint Online verwenden sollten
Hier gibt es noch mehr Wissen
Möchten Sie mehr erfahren, wie Sie mit SharePoint Online Ihre Projekte noch erfolgreicher machen? Mein Buch SharePoint Online for Project Management (Englisch) bringt Sie einen wichtigen Schritt weiter!
Kennen Sie jemanden, den dieser Artikel auch interessieren könnte? Dann leiten Sie ihn einfach weiter oder teilen ihn. Danke!